Chia sẻ cách hạ cấp Macos Catalina xuống Mojave 10.14 hoặc phiên bản thấp hơn
Thực sự phiên bản macOS Catalina có rất nhiều tính năng và ưu điểm so với những phiên bản về trước. Tuy nhiên, một số ngời vẫn không hoàn toàn sử dụng những chức năng đó. Nếu dùng nó để trải nghiệm những điều mới thì có vẻ thú vị hơn. Đánh giá khách quan thì phiên bản mới nhất của Apple vẫn không ổn định bằng bản Mojave. Đây cũng chính là lí do nhiều người muốn tìm cách hạ cấp Macos Catalina về phiên bản thấp hơn

Hướng dẫn cách hạ cấp Macos Catalina
DoctorMacbook sẽ hướng dẫn bạn chi tiết cách hạ cấp macOS Catalina xuống phiên bản thấp hơn. Hãy chú ý làm theo để tránh sai sót nhé. Bạn có thể tự mình làm mà không cần phải nhờ cửa hàng.
Lưu ý khi hạ cấp macOS Catalina xuống phiên bản thấp
Khi bạn quyết định hạ cấp thì bạn sẽ phải cài lại macOS. Dữ liệu của bạn sẽ bị xóa bỏ hoàn toàn nếu bạn không backup. Hãy sao chép toàn bộ dữ liệu ra ổ cứng bên ngoài nếu không muốn bị mất.
Macbook 16” về sau thì không thể hạ cấp xuống Mojave hoặc các bản macOS thấp hơn được.
Trong bài này mình hướng dẫn hạ thấp cho trường hợp có 2 phân vùng ổ đĩa. 1 phân vùng macOS (tên là MACLIFE) và phân vùng chứa dữ liệu tên DATA. Nếu bạn chỉ có một phần vùng thì cũng có thể làm theo và lưu ý các bước tương tự để không mắc sai sót. Như đã nói ở trên, bạn cần phải copy dữ liệu ra ổ cứng ngoài nếu chỉ có 1 phân vùng.
Hướng dẫn cách hạ cấp macOS Catalina xuống phiên bản thấp
Chuẩn bị bộ cài: 1 USB (dung lượng từ 16gb) có chứa bộ cài macOS Mojave và làm theo các bước hướng dẫn:
Bước 1: Tắt máy, cắm USB sau đó nhấn nút khởi động và đè phím Option để Boot từ USB
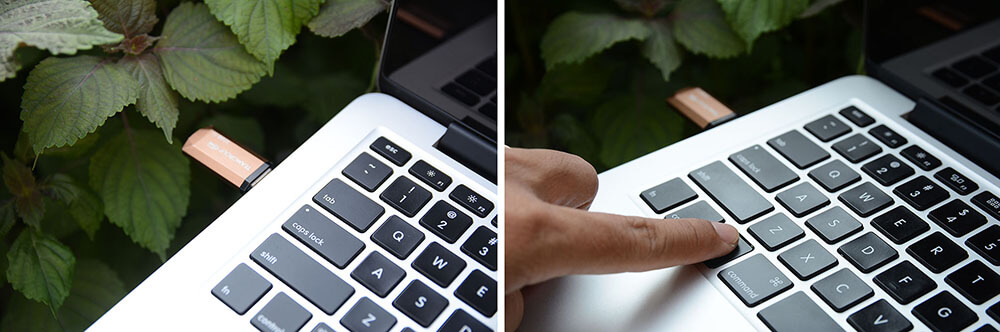
Chọn boot từ USB

Bước 2: Khi màn hình macOS Utilities xuất hiện thì bạn chọn Disk Utility

Bước 3: Xóa phân vùng macOS Catalina hiện tại
Bạn lưu ý: khi bạn up từ bản Mojave lên Catalina thì ngoài phân vùng macOS sẽ có thêm 1 phân vùng có tên macOS – Data.
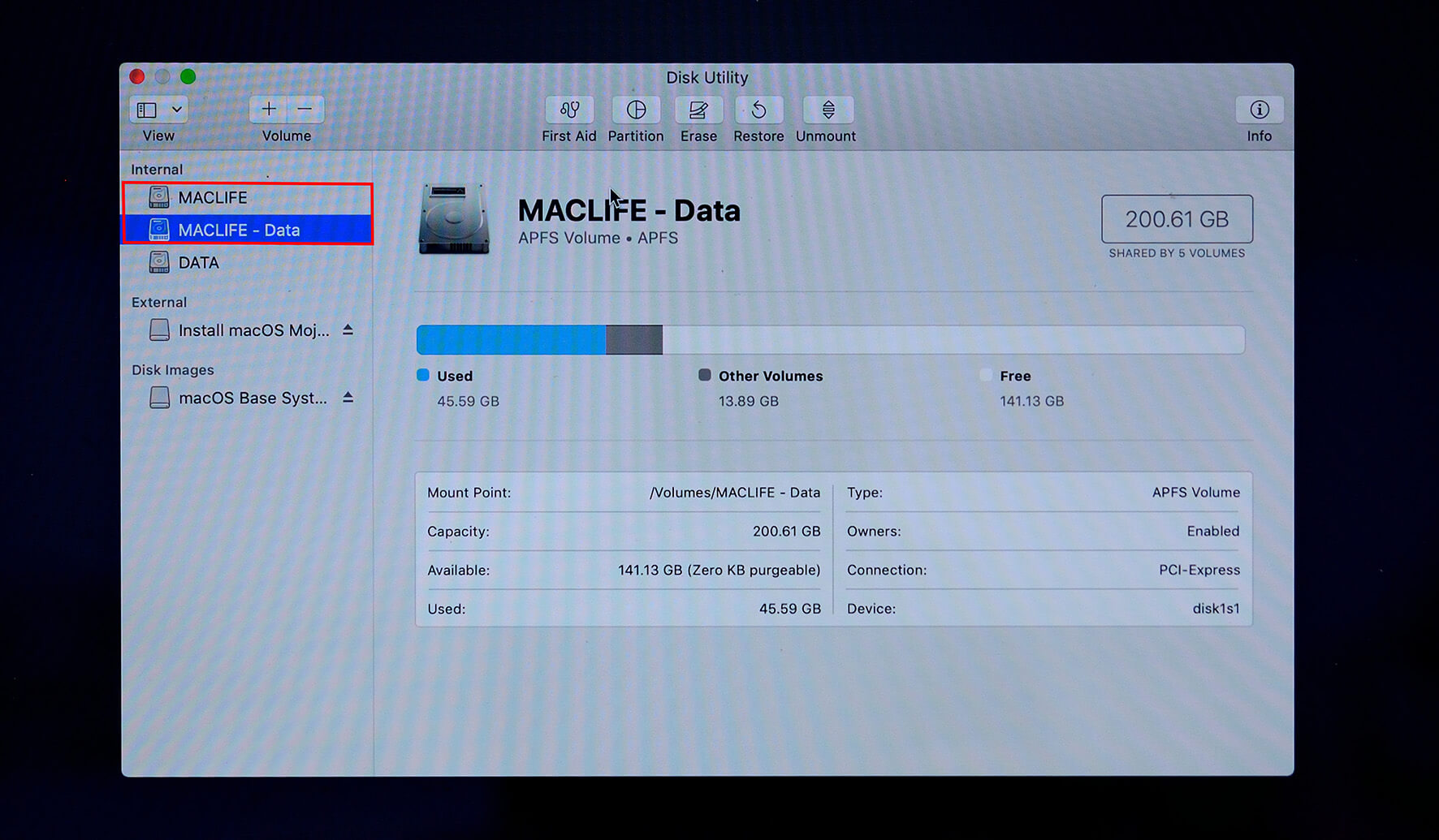
Để cài đặt lại macOS mà không bị lỗi bạn cần phải xóa 2 phần vùng này.
Để xoá, các bạn xoá từng phân vùng, đầu tiên chọn vào phân vùng bên trên và nhấn dấu – để xoá phân vùng MACLIFE (tùy vào máy của bạn sẽ có tên khác nhé. Thường thì bạn đặt tên khi cài macOS lần trước). Tiếp tục làm đối với phân vùng MACLIFE-data.
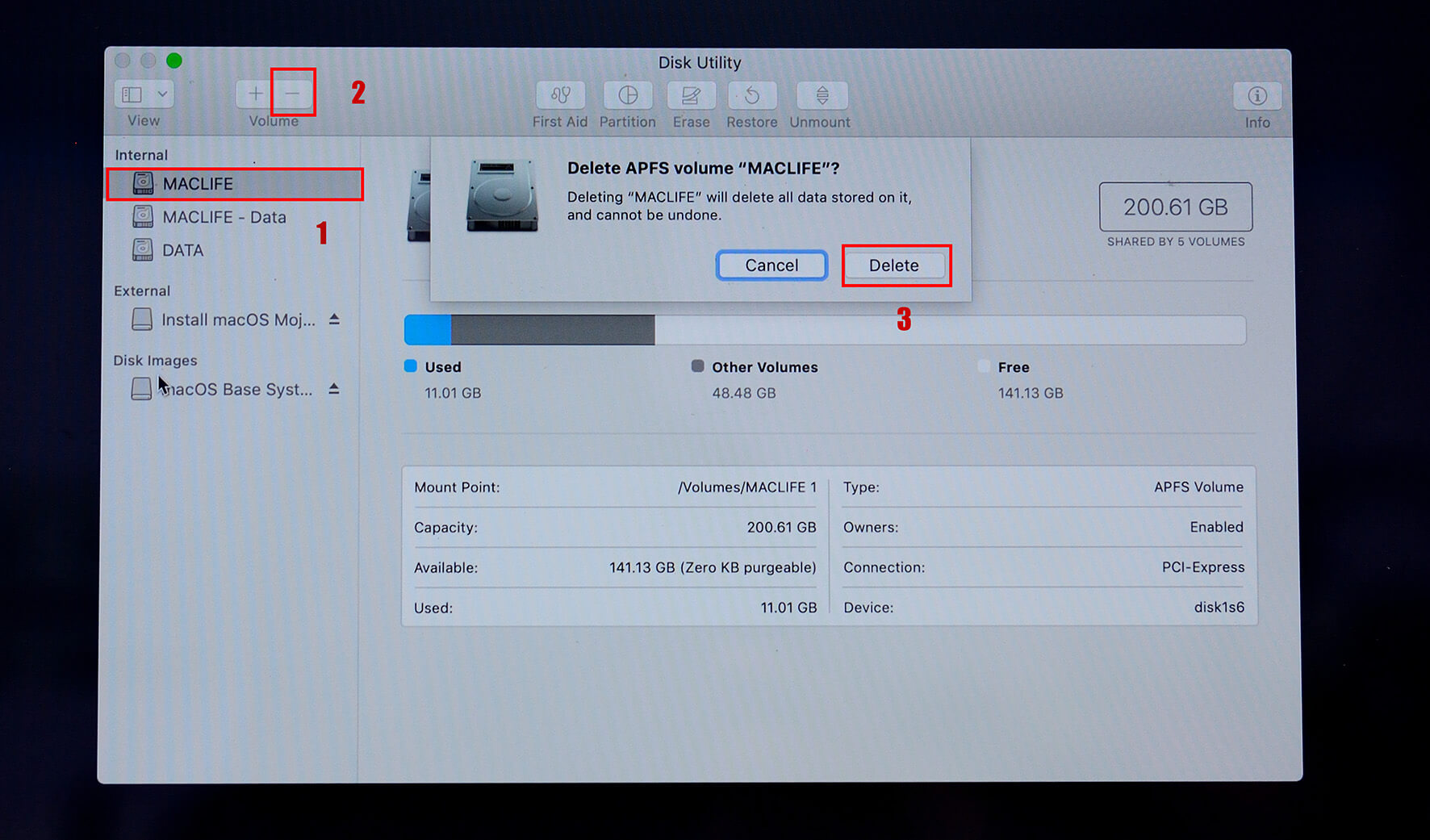
Đối với những bạn chỉ có một phần vùng thì làm tương tự hướng dẫn và xóa 1 lần là xong.
Sau khi bạn xóa hết phân vùng máy tính bạn sẽ chỉ còn như hình:
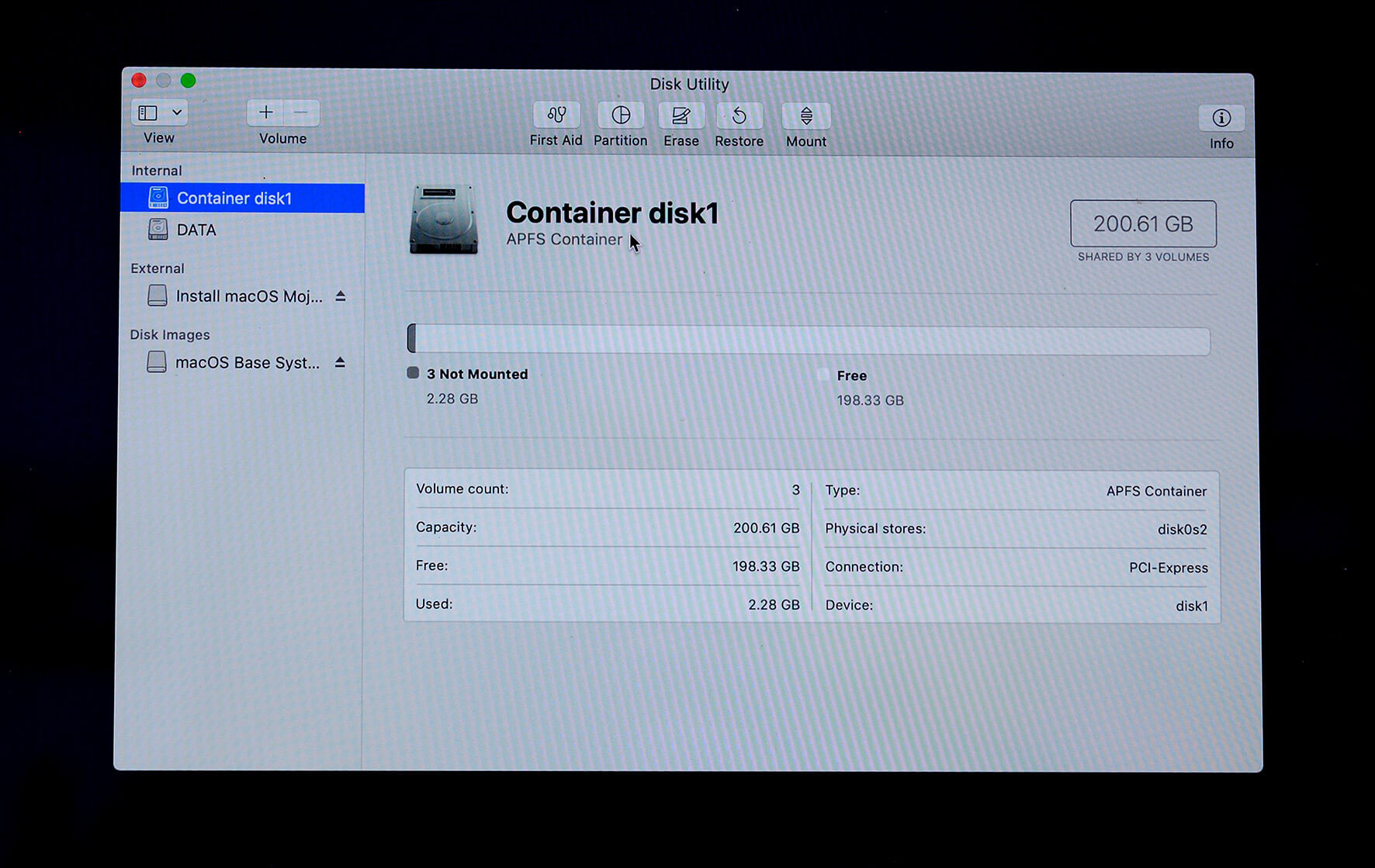
Bước 4: phân vùng còn lại duy nhất bây giờ là Container disk1. Click chọn phân vùng này và nhấn vào dấu cộng phía trên để tạo lại phân vùng macOS mojave. Bạn có thể đặt tên tùy ý theo sở thích. Riêng mình đang hướng dẫn hạ cấp xuống Mojave nên mình sẽ đặt tên là MOJAVE.

Ấn vào Add để thêm. Màn hình hiển thị như thế này là thành công.

Sau khi phân vùng lại thông tin ổ cứng sẽ như thế này:

Tiếp tục tắt màn hình Disk Utility và chuyển qua bước Install macOS.

Chọn Install macOS và nhấn Continue. Ở đây 90% các bạn sẽ gặp lỗi thế này:
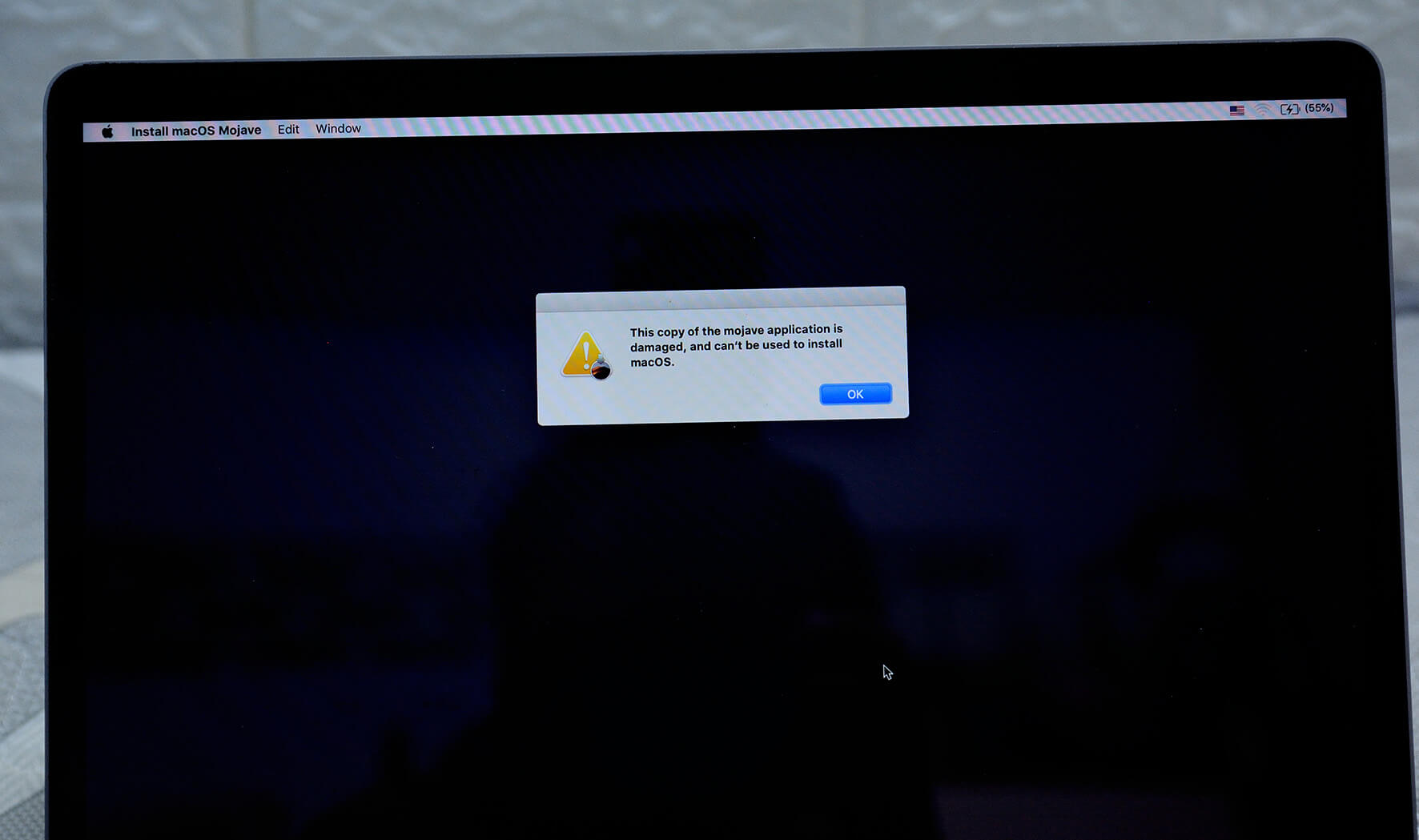
Để sửa lỗi này bạn vào Utilities> chọn Terminal

Sau đó tại màn hình Terminal gõ date 0101012018
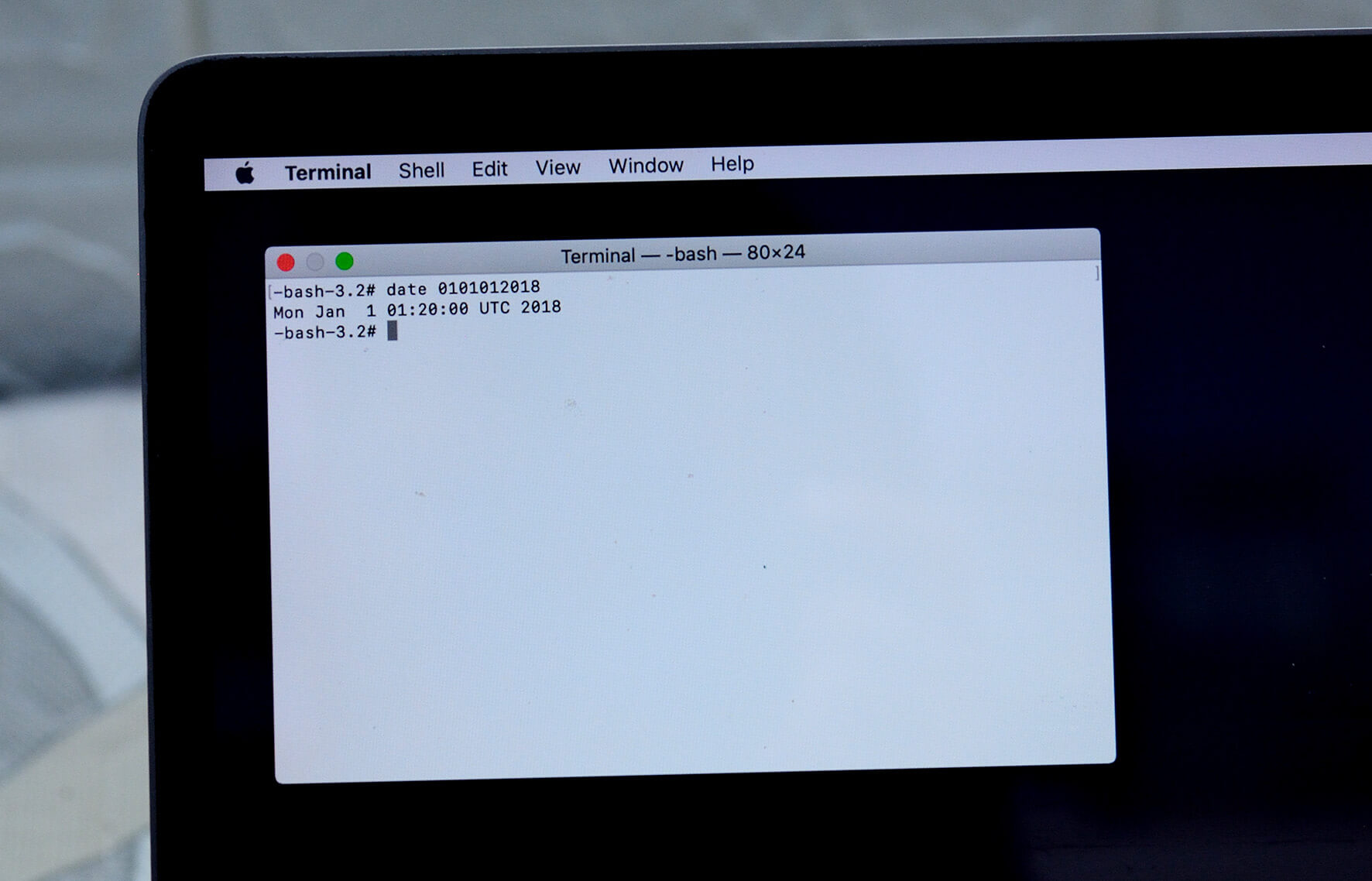
Sau đó vào Terminal > Quit Terminal

Bước 5: Sau khi sửa lỗi bạn chọn lại Install macOS
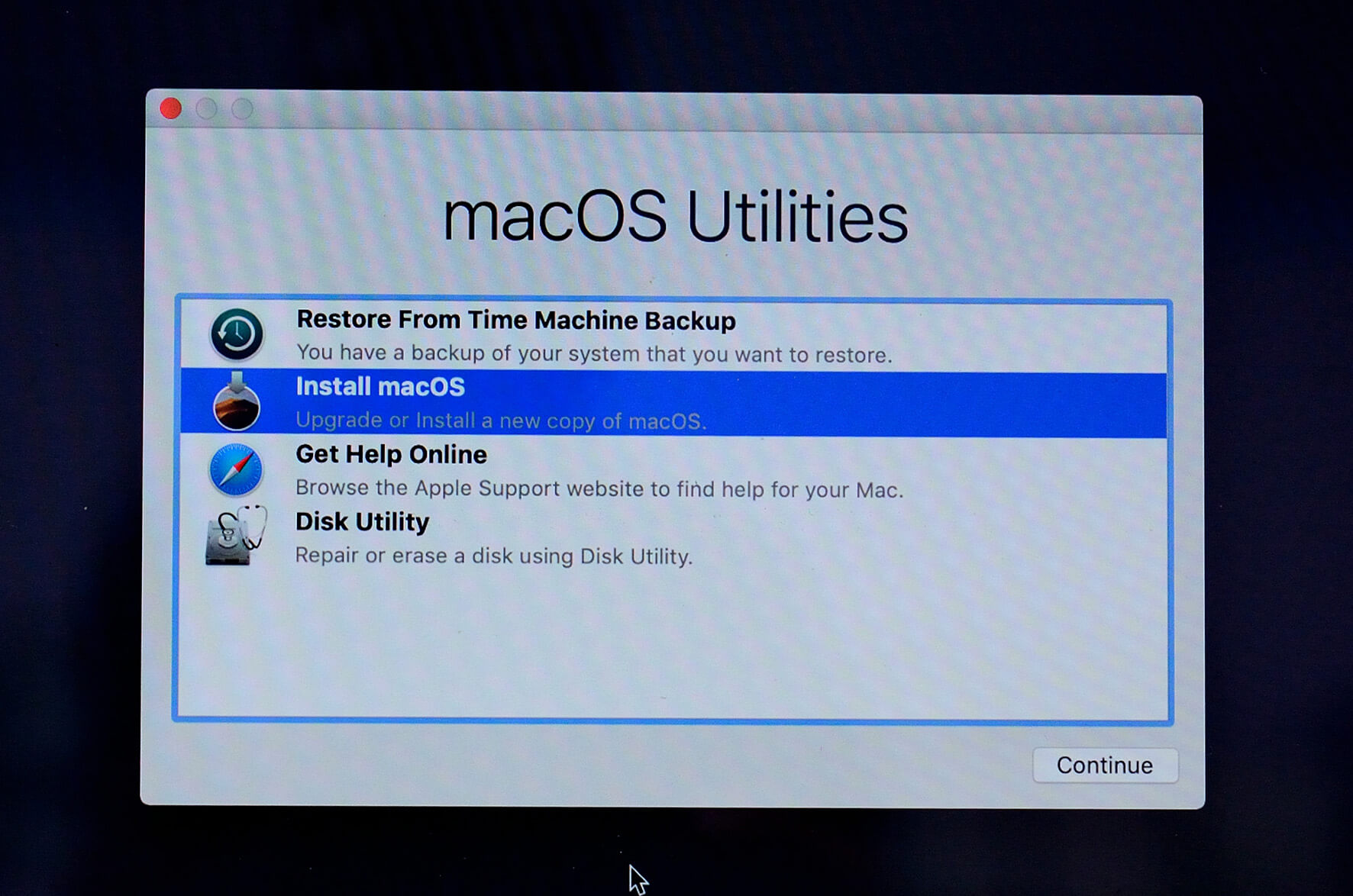
Giao diện thành công sẽ như thế này:
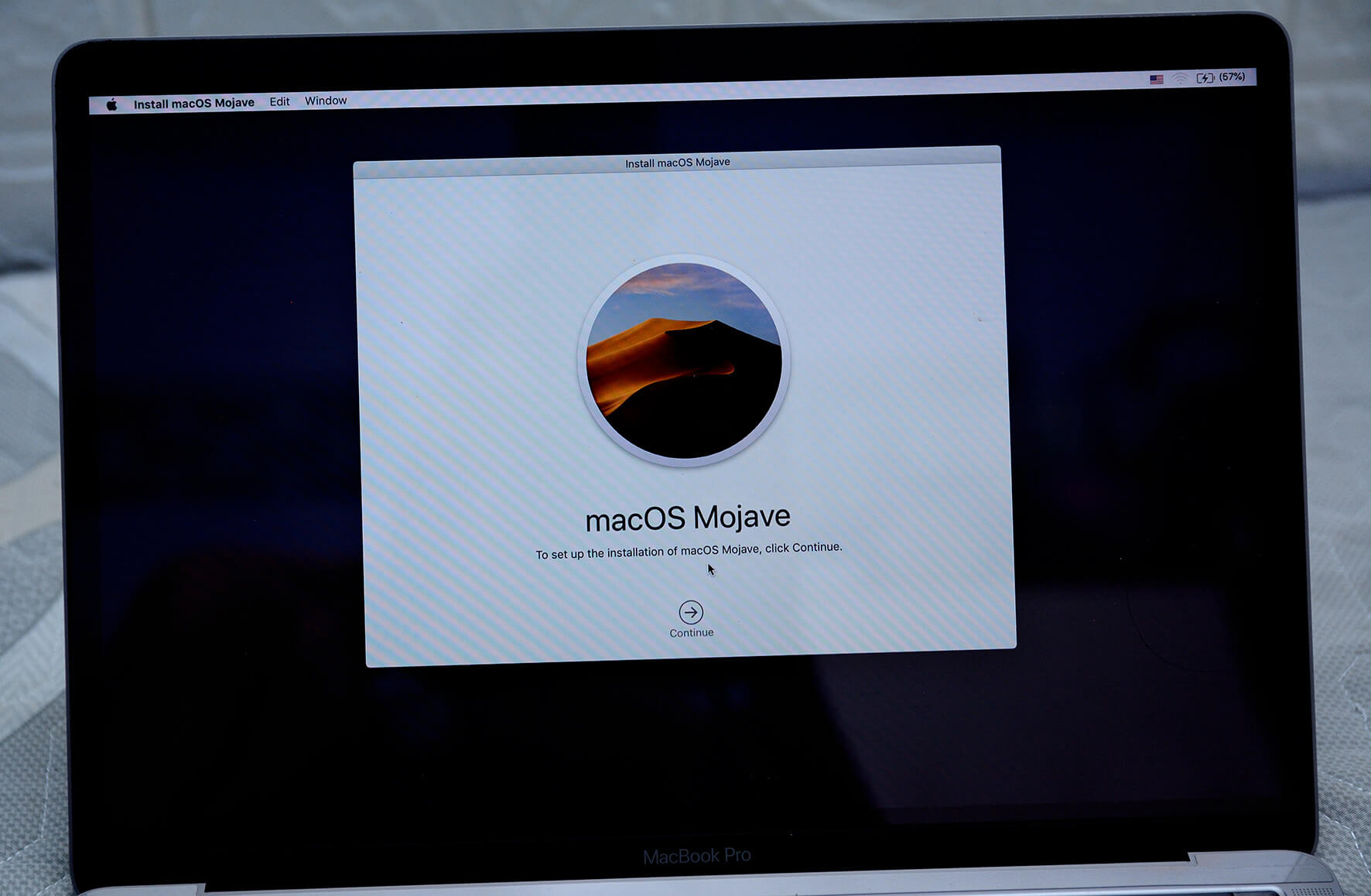
Nhấn Continue, chọn Agree

Chọn phân vùng Mojave vừa tạo ở Bước 4 (bạn đặt tên như thế nào thì chọn phân vùng đó)

99% đã thành công nếu màn hình hiện như dưới:

Thời gian chờ đợi sẽ hơi lâu khoảng từ 30 phút đến 1 tiếng. Bạn có thể để máy cắm sạc và làm chuyện khác. Sau khoảng thời gian quay lại sẽ tiếp tục cài đặt.
Những cài đặt tiếp theo vô cùng đơn giản, giống hệt như bạn cài máy MAC lần đầu tiên vậy. Phần này đơn giản nên mình không hướng dẫn. Nếu bạn cài đặt xong và ra màn hình hiển thị như vậy là thành công nhé.
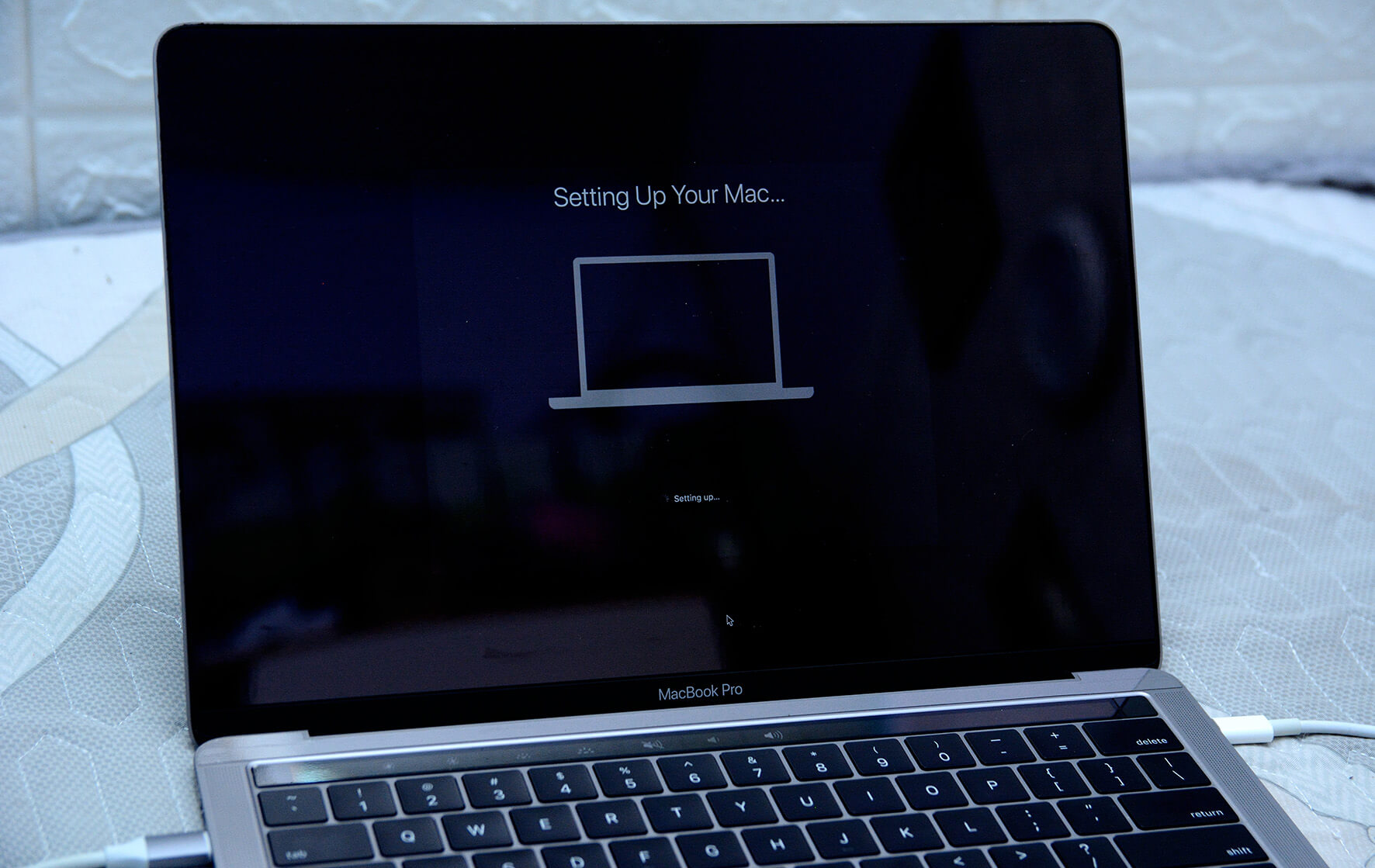
Như vậy là bạn đã hoàn thành. Sau một thời gian dài trải nghiệm phiên bản mới, chắc hẳn bạn sẽ có những thông tin cực kỳ thú vị về macOS Catalina. Bất kỳ khi nào bạn muốn trải nghiệm lại đều có thể update lên. Chúc bạn thành công nhé.





Leave a Reply