Tất tần tật về Finder trên máy Mac để sử dụng hiệu quả và tiện lợi
Thực sự những chức năng mà Apple đã cài đặt trên Macbook rất có ích cho người dùng nếu được khai thác hết. Việc quản lý tệp, thư mục một cách điêu luyện sẽ giúp bạn nâng cao được hiệu quả công việc. Vì vậy bạn phải tìm hiểu Finder trên Macbook về cách sử dụng cũng như chức năng của nó. Những thông tin DoctorMacbook chia sẻ dưới đây sẽ rất đáng để bạn ghi nhớ và bỏ túi về Finder Macbook.
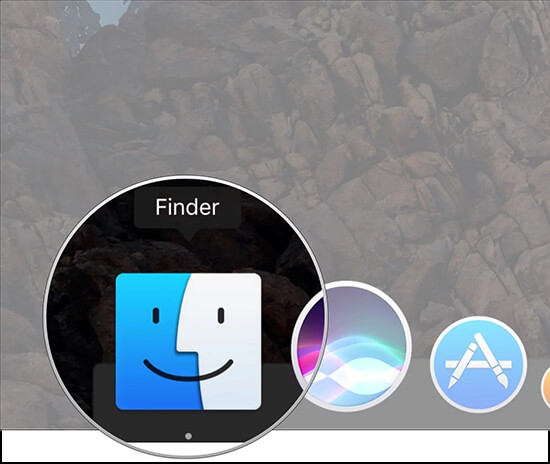
Finder trên macbook
Nội dung
- 1 Định nghĩa về Finder trên Macbook?
- 2 Tổng hợp hướng dẫn về Finder bạn nên biết
- 2.1 Mở Finder trên Macbook như thế nào?
- 2.2 Hướng dẫn tùy chỉnh trên thanh công cụ Finder
- 2.3 Các chức năng trong mục New Finder Window
- 2.4 Tìm hiểu những chức năng có trên Preferences trong Finder
- 2.5 Hướng dẫn sử dụng Ngăn xếp trong macOS Mojave
- 2.6 Hướng dẫn sử dụng Gallery View (Chế độ xem thư viên) trong MacOS Mojave
Định nghĩa về Finder trên Macbook?
Thực sự không có một định nghĩa chỉn chu nào cho Finder trên Macbook cả. Nó đơn giản là một cửa sổ (cổng) để truy cập và quản lý tất cả các tệp, thư mục, phần mềm trong Macbook. Kể cả những gì bạn chứa trong Dropbox được đồng bộ đến máy tính. Nói chung bạn có thể tìm thấy hầu hết mọi dữ liệu trong Finder.
Finder chính là biểu tượng mặt cười hình vuông nửa trắng nửa xanh trên thanh menu Macbook.
Tổng hợp hướng dẫn về Finder bạn nên biết
Mở Finder trên Macbook như thế nào?
Có 4 cách để bạn có thể mở Finder
1. Chọn Finder trên thanh Menu Bar ở phía trên màn hình Macbook.
2. Click chuột vào File chọn New Finder Window trên thanh Menu Bar (File ở bên góc trái màn hình Macbook)
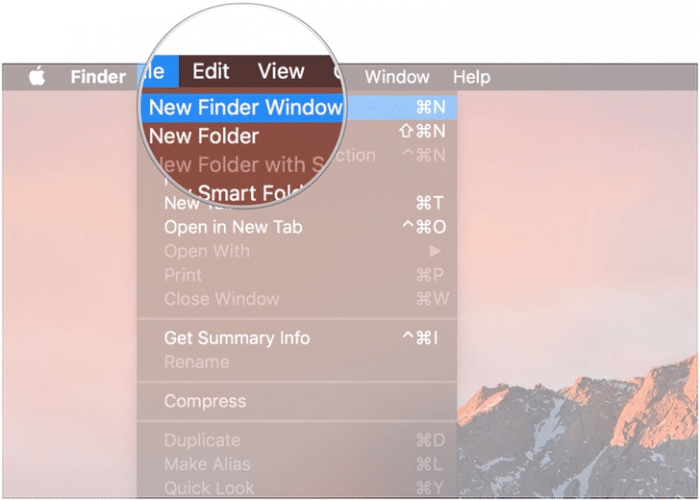
Mở
3. Nhấp vào biểu tượng mặt cười Finder trên Doc
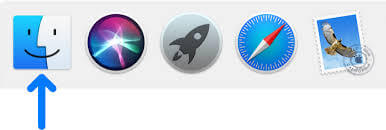
Mở bằng biểu tượng
4. Sử dụng tổ hợp phím “Command+N“.
Hướng dẫn tùy chỉnh trên thanh công cụ Finder
Bạn có thể tùy chỉnh Finder bằng cách sau?:
Bước 1. Mở Finder
Bước 2. Click chuột phải hoặc sử dụng 2 ngón tay trên thanh công cụ
Bước 3. Chọn “Customize Toolbar” (minh họa ở hình bên dưới)
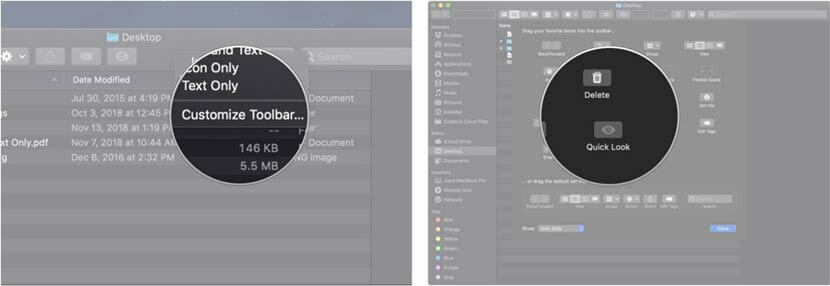
Bước 4. Chọn và kéo những công cụ bạn muốn vào thanh.
– Xem nhanh (Quick Look): Đây là công cụ đầu tiên người dùng sẽ chọn nếu muốn xem tài liệu.
– Xóa (Delete): Dùng để xóa một mục khỏi Finder sau khi bấm chọn hay bôi đen nó.
– Kết nối (Connect): Kết nối máy chủ với máy bên ngoài nếu bạn có địa chỉ. Bạn có thể lưu trữ lại một số máy chủ yêu thích và chuyển đổi giữa chúng bằng nút này.
– Nhận thông tin (Get Info): Đánh dấu một cái gì đó trong Finder và ấn vào nút này để có thể hiển thị bộ thông tin chi tiết về nó.
Bước 5. Bấm Done để hoàn thành sau khi bạn đã thêm hoặc xóa các công cụ trong thanh công cụ.
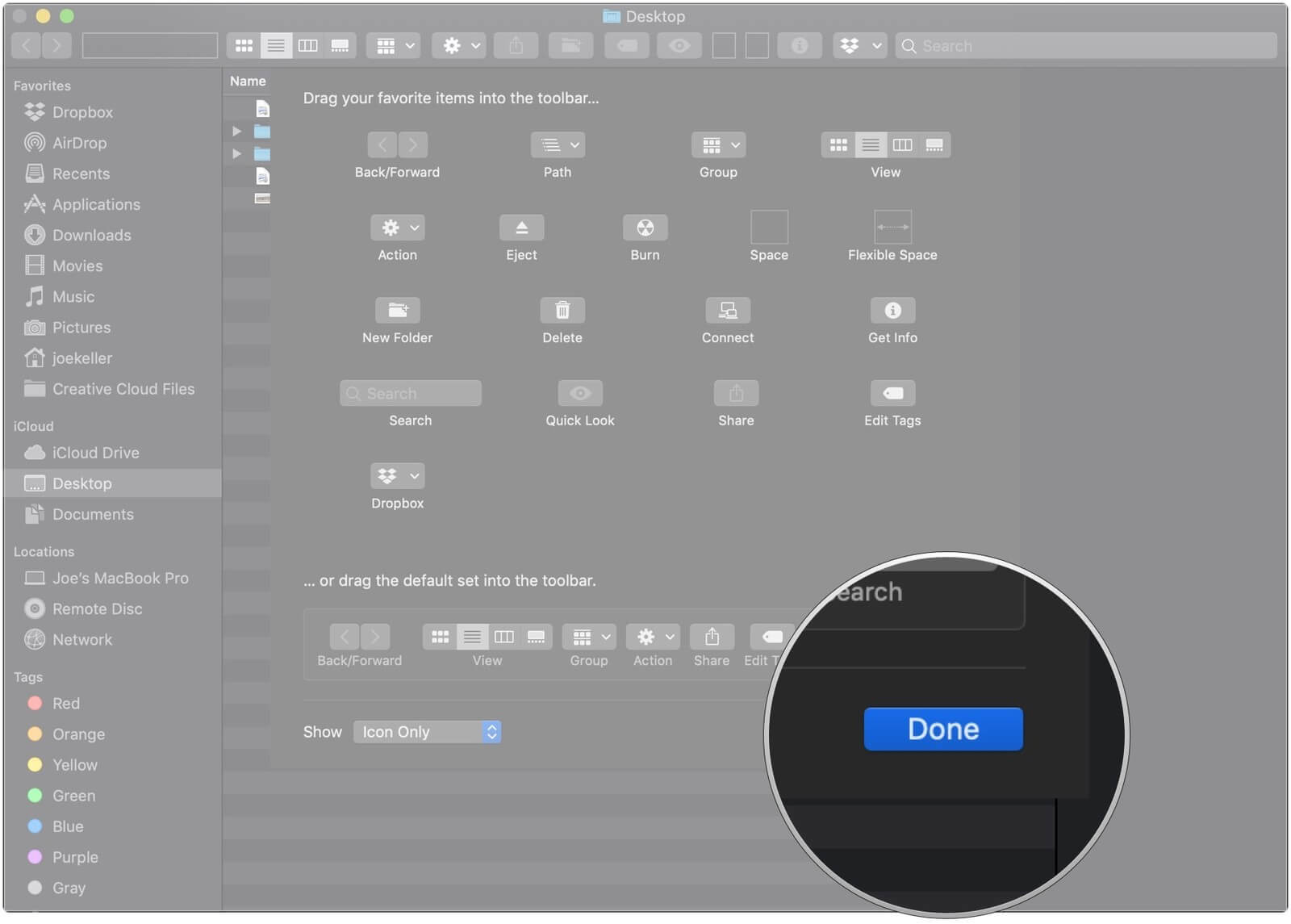
Các chức năng trong mục New Finder Window
Một số chức năng hỗ trợ rất tốt trong Finder như xem nhanh, thêm thông tin… những tệp bạn muốn. Để sử dụng những chức năng này bạn làm như sau:
– Chọn File => New Finder Window
– Chức năng xem nhanh một tệp hoặc hình ảnh:
+ Click chuột vào tệp, hình ảnh muốn xem.

+ Chọn Quick Look trên thanh công cụ ngang mục tìm kiếm. Quick Look có biểu tượng hình con mắt.

– Những tài liệu có Markup (đánh dấu) thì bạn có thể vẽ, viết, thêm văn bản và chữ ký…

– Tập tin âm thanh hay video thì bạn sử dụng Trim button để cắt, chỉnh sửa độ dài ngắn của video, âm thanh đó.
Tìm hiểu những chức năng có trên Preferences trong Finder
– Chọn mục Finder trên thanh Menu => Chọn Preferences…
– Bạn muốn sử dụng chức năng Ẩn, hiện ổ đĩa, cd, và máy chủ kết nối bên ngoài thì chọn General.

– Click vào thư mục, thiết bị bạn muốn hiện ra. Tắt dấu tick nếu muốn nó ẩn đi.
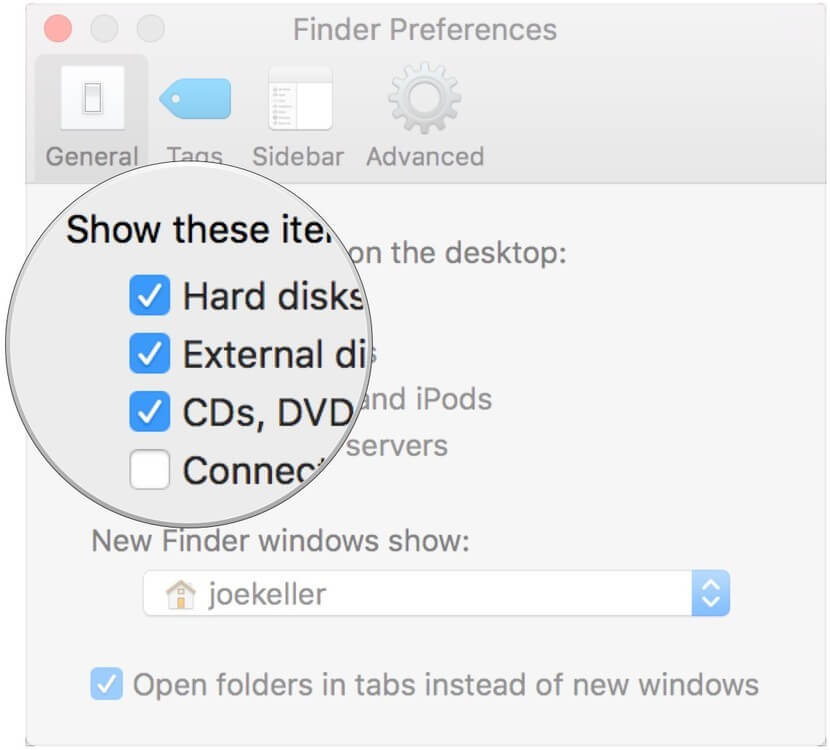
– Chọn Orther để tìm mở những mục bạn cần chưa hiển thị sẵn.

Nếu bạn muốn sử dụng thẻ trong Finder thì chọn Tag.

– Click dấu tích vào những mục bạn muốn hiển thị trên thanh tìm kiếm.
– Hoặc bạn có thể kéo một thẻ yêu thích xuống dưới cùng của Tab để nó hiển thị giúp bạn truy cập nhanh trên thanh Finder.
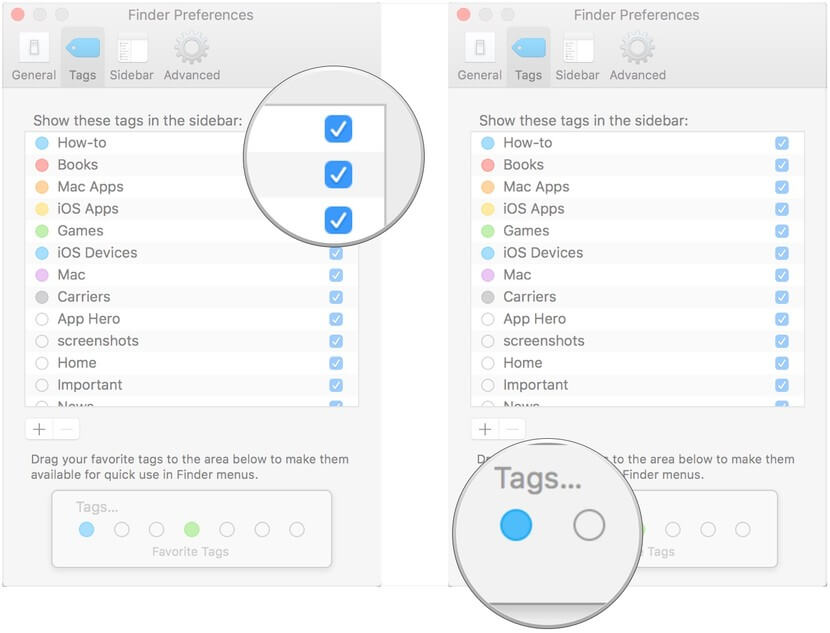
– Tạo tùy chỉnh cho thẻ bằng cách nhấp vào dấu + bên dưới cùng của danh sách thẻ. Chọn thẻ muốn thêm vào và gán cho nó một màu sắc theo ý muốn.


Tùy chỉnh thanh bên Sider trên Finder
– Click vào Sider trên Finder

– Chọn vào mục bạn muốn xem bên trong thanh tìm kiếm.

Hướng dẫn sử dụng Ngăn xếp trong macOS Mojave
Bạn chọn View trên thanh menu -> chọn Use Stacks

Nhấp bằng 2 ngón tay trên màn hình Macbook của bạn (hoặc click chuột phải) => Di con trỏ chuột vào Use Stacks chọn giữa: Kind (loại); Date Last Opened (Ngày mở lần cuối); Date Added (ngày thêm); Date Modified (Ngày sửa đổi); Date Created (Ngày tạo) và Tags (Thẻ).

Hướng dẫn sử dụng Gallery View (Chế độ xem thư viên) trong MacOS Mojave
Mở Finder trong cửa sổ mới bằng những cách hướng dẫn ở trên
Trỏ chuột đến thư mục bạn muốn xem
Chọn Gallery View ( Chế độ xem thư viện) trên thanh công cụ Finder
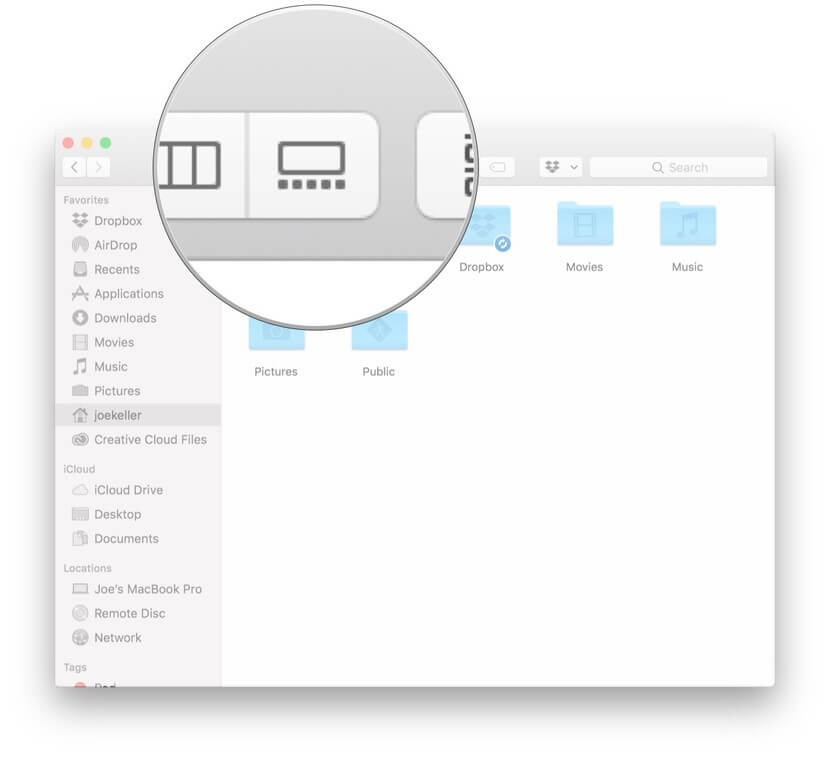
Để xem các dữ liệu lớn trong MacOS Mojave đầu tiên bạn chọn File bạn muốn xem => Chọn View => Chọn Show Preview =>Chọn Show More trên khung chọ File của bạn.
> Mẹo thao tác nhanh với bàn phím Macbook giúp bạn nâng cao Skill
Với những chức năng về Finder trên Macbook mà DoctorMacbook chia sẻ bạn đã quản lý được dữ liệu của mình đơn giản hơn chưa nào? Chỉ cần bạn nghiên cứu kỹ một tí DoctorMacbook tin chắc bạn sẽ sử dụng thành thạo Finder cho công việc của mình.





Leave a Reply